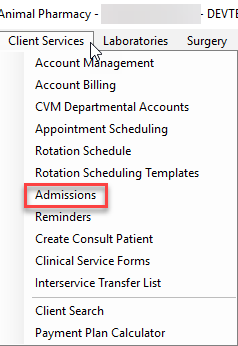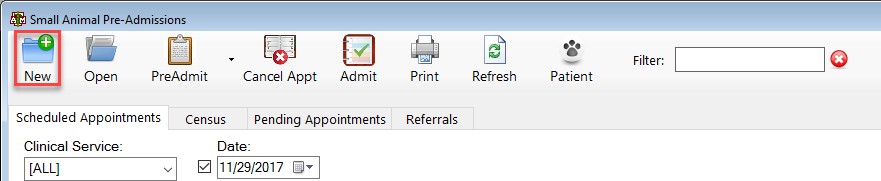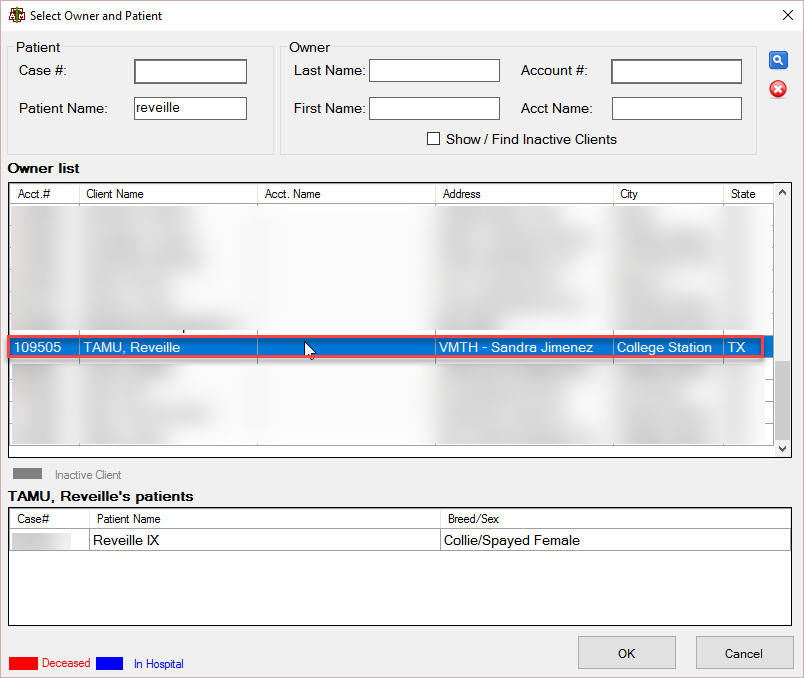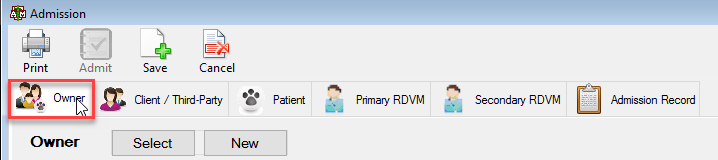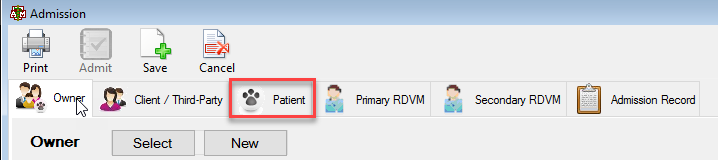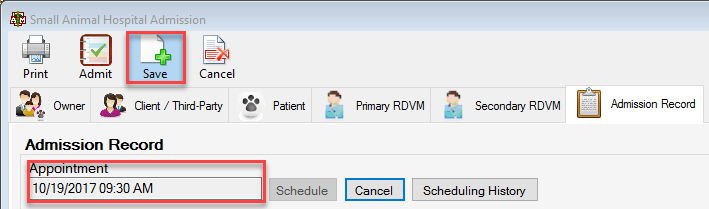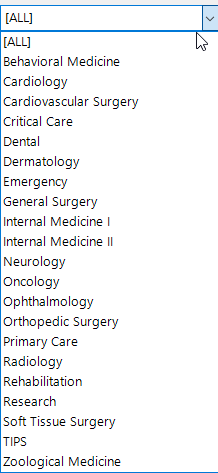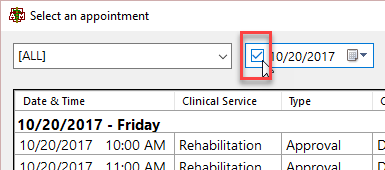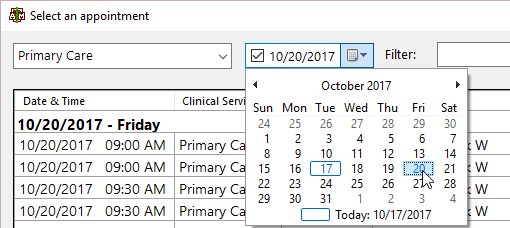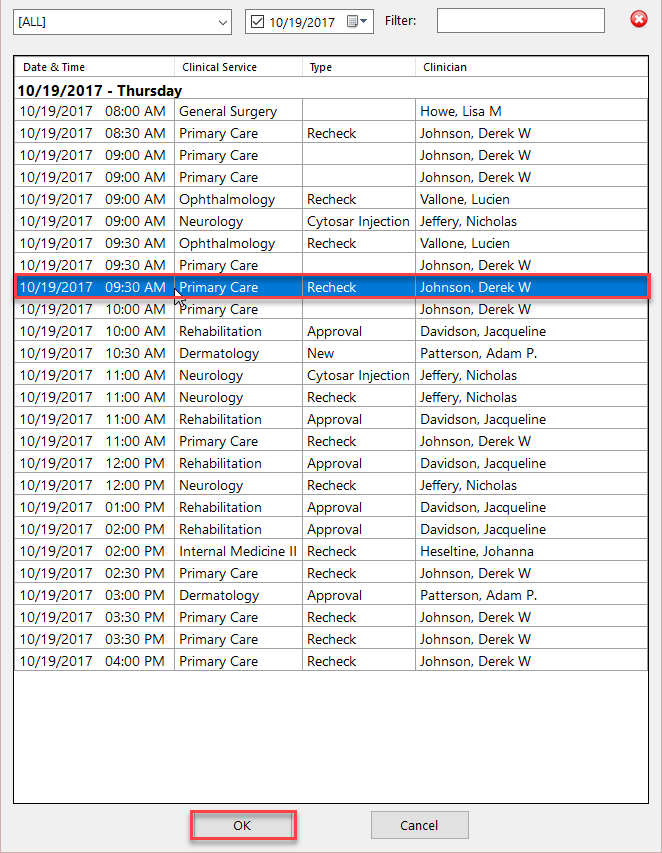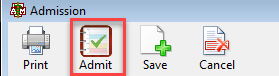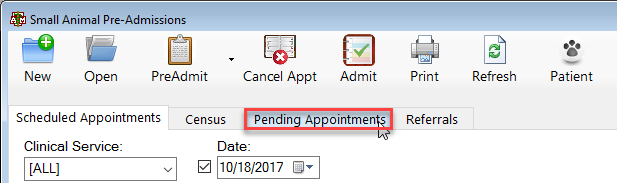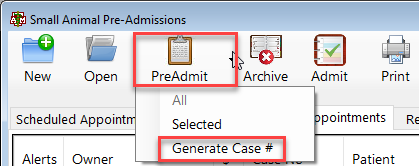How To: Make an Appointment for a Brand New Patient
From the main VMIS window, select the Client Services menu option from the top of the screen.
From the dropdown, select the admissions option.
The pre-admissions screen will appear. Select the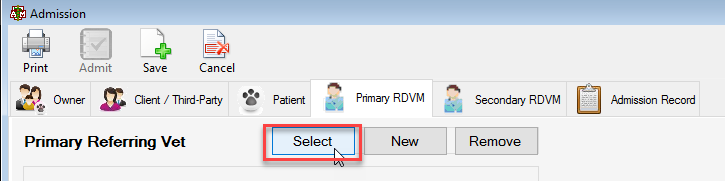 button in the top left hand corner labeled new.
button in the top left hand corner labeled new.
Close the screen that appears that is labeled select owner and patient.
The admissions screen will be pulled up. Click the primary rDVM tab at the top of this screen.
Once on the Primary Referring Vet tab, select the select option towards the top of the screen.
This will bring up the Referring Veterinarian Selection Screen. Search the desired Referring Vet using the Veterinarians First Name, Last Name, Clinic Name, Address, City, State, Zip Code, or Vet ID. Once the Veterinarian is found, highlight the veterinarian profile and select OK, or just double click the profile.
Note: If Veterinarian does not yet have an account, see How To: Create a New Veterinarian Account
Select the Owner Tab at the top of the screen. Fill out the new client information.
Select the Patient Tab at the top of the screen. Fill out the new patient information
*If the patient is not being admitted/not scheduling an appointment, select the save button at the top of the screen labeled save.
*If the patient is being admitted or scheduling an appointment Select the Admission Record Screen. Ensure everything is properly filled out and select the Schedule button next to the appointment field.
The Select an appointment screen will appear. To filter the appointments by department, select the dropdown in the top left corner of the select an appointment screen.
Select the desired department. A list of all available appointments will appear. To see appointments only for the current date for the department selected, click the check box next to the date drop down at the top of the screen.
To see appointments for a certain date, click the dropdown and select the desired date.
Double click the desired appointment or highlight the appointment and select the OK button at the bottom of the screen. The senior and attending clinicians will automatically be filled in.
If everything is entered completely and correctly, the admit button will be available to click. Select save on this screen.
Return back to the Pre-admissions screen and select the tab towards the top of this screen labeled pending appointments.
View the pending appointments by the date they were added by clicking the date added field name.
The appointments will now be sorted by date. Notice that the appointment just created does not yet have a case number. Highlight the patient account and select the dropdown arrow next to the pre-admit button.
From the dropdown, select the generate case # button to assign a # to the case.