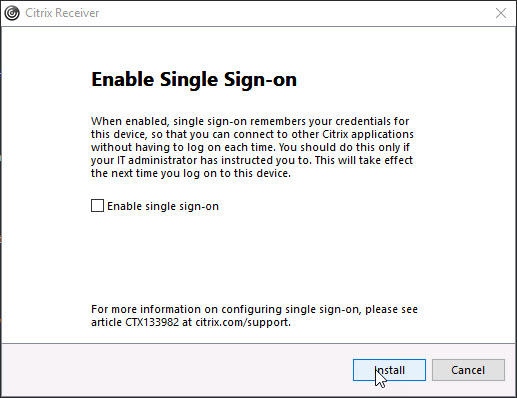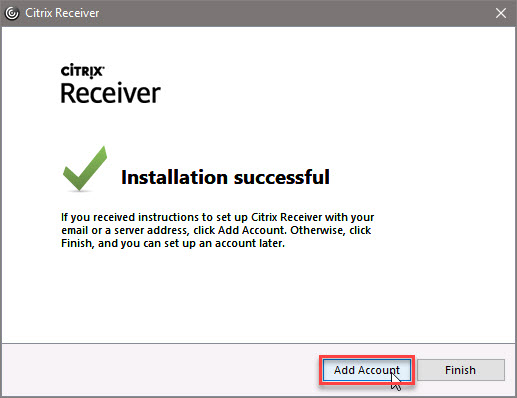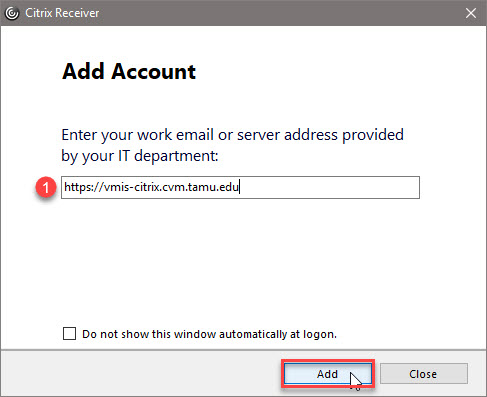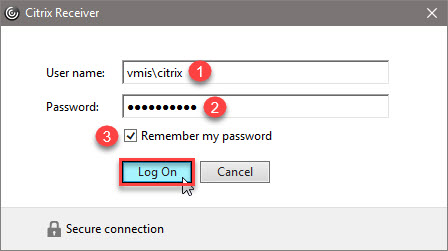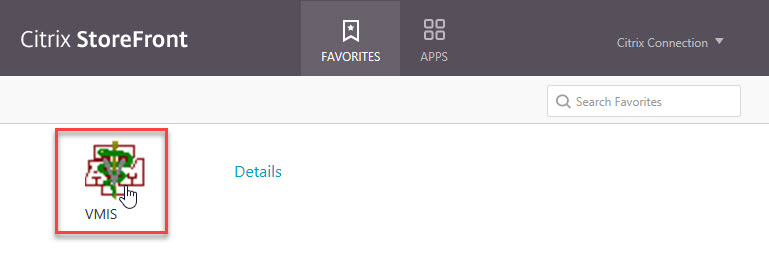This is an old revision of the document!
How To: VMIS from Home (Citrix)
Access to VMIS from computers running MacOS as well as personal computers running Windows is available through the use of the Citrix Receiver. These instructions can be used to set up VMIS access with the Citrix Receiver.
NOTE: The pictures shown are from a Windows computer, but the setup steps and information are the same for all devices.
Download and install the Citrix Receiver app1).
NOTE: If given option to “Enable single sign-on” during installation, do NOT check the box
Once the installation is completed, click “Add Account”.
Enter the server address as seen below and click “Add”.
(1) https://vmis-citrix.cvm.tamu.edu
Enter the Citrix logon username and password2) as seen below, select the option to “Remember my password”3), then click “Log On”.
NOTE: Do NOT use VMIS credentials for this screen, they will not work
(1) vmis\citrix (2) Connection (3) Check box for "Remember my password"
Once logged in, click the VMIS icon in the Citrix StoreFront4) to run VMIS.
NOTE: VMIS credentials must still be entered when running VMIS